
Používání dvou SIM karet s eSIM

iPhone SE 2 (2020), iPhone XS, iPhone XS Max a iPhone XR nebo novější podporují dvě SIM karty: jednu nano-SIM a jednu eSIM.1 eSIM je digitální SIM, která umožňuje aktivovat si u operátora mobilní tarif bez nutnosti používat fyzickou nano-SIM.
Dvě SIM karty můžete využívat mnoha způsoby:
- Používat jedno číslo pro služební a jiné pro osobní hovory.
- Přidat si v zahraničí místní datový tarif.
- Využívat jeden tarif pro hlasové služby a jiný pro data.
V iOS 13 můžete obě telefonní čísla používat k volání a FaceTime hovorům a k odesílání a přijímání zpráv prostřednictvím iMessage, SMS a MMS.2 iPhone může v jednu chvíli využívat jenom jednu mobilní datovou síť.
1. eSIM není na iPhonu k dispozici v kontinentální Číně. V Hongkongu a Macau mají eSIM pouze iPhone SE (2. generace) a iPhone XS. Přečtěte si víc o používání dvou nano-SIM karet v kontinentální Číně, Hongkongu a Macau.
2. K obsluze příchozích i odchozích hovorů na obou SIM kartách slouží technologie Dual SIM Dual Standby (DSDS).
Co je potřeba
- iPhone XS, iPhone XS Max a iPhone XR nebo novější s iOS 12.1 nebo novějším.
- Mobilní operátor, který podporuje eSIM.
Jestli chcete používat dva operátory, musí být iPhone odblokovaný. V opačném případě musí být oba tarify od stejného operátora. Pokud je první SIM od operátora podporujícího CDMA, druhá SIM nebude CDMA podporovat. Další informace vám sdělí operátor.
Pokud máte firemní mobilní tarif, ověřte si u firemního správce, jestli tarif tuto funkci podporuje.
Nastavení mobilního tarifu na eSIM
Používání dvou telefonních čísel
Nastavení mobilního tarifu na eSIM
Na iPhonu XS, iPhonu XS Max, iPhonu XR a novějším můžete používat fyzickou nano-SIM pro jeden mobilní tarif a eSIM pro další mobilní tarify. Pokud nano-SIM kartu nemáte a váš operátor podporuje eSIM, můžete ji používat jako svůj jediný mobilní tarif. eSIM poskytnutá operátorem je v iPhonu uložená digitálně.
Druhý mobilní tarif si aktivujete tak, že naskenujete QR kód, který dostanete od operátora, použijete operátorovu aplikaci pro iPhone, nainstalujete si přidělený tarif nebo údaje zadáte ručně:
Naskenování QR kódu
- Otevřete aplikaci Fotoaparát a naskenujte QR kód.
- Jakmile se zobrazí oznámení Byl nalezen mobilní tarif, klepněte na něj.
- Dole na obrazovce klepněte na Pokračovat.
- Klepněte na Přidat mobilní tarif.
Jestli se zobrazí výzva k zadání potvrzovacího kódu pro aktivaci eSIM, zadejte číslo, které vám sdělil operátor.
Aplikace operátora
- Přejděte do App Storu a stáhněte si aplikaci operátora.
- V aplikaci si kupte mobilní tarif.
Instalace přiděleného mobilního tarifu
Když máte iOS 13, někteří operátoři vám mobilní tarif můžou přidělit, abyste si ho nainstalovali. Další informace vám sdělí operátor.
Pokud vám byl přidělen mobilní tarif, postupujte takto:
- Když se zobrazí oznámení Mobilní tarif operátora je připravený pro instalaci, klepněte na něj.
- V aplikaci Nastavení klepněte na Mobilní tarif operátora je připravený pro instalaci.
- Dole na obrazovce klepněte na Pokračovat.
Ruční zadání údajů
Jestli potřebujete, můžete informace o svém tarifu zadat ručně. Uděláte to takto:
- Přejděte do Nastavení.
- Klepněte na Mobilní data.
- Klepněte na Přidat mobilní tarif.
- V dolní části obrazovky iPhonu klepněte na Zadat podrobnosti ručně.

Do iPhonu si můžete uložit víc eSIM, ale používat můžete v jednu chvíli jenom jednu. Pokud chcete eSIM přepnout, klepněte na Nastavení, klepněte na Mobilní data a pak na tarif, který chcete použít. Nakonec klepněte na Zapnout tuto linku.
V dalších částech najdete další informace o zbývajících obrazovkách nastavení na iPhonu.

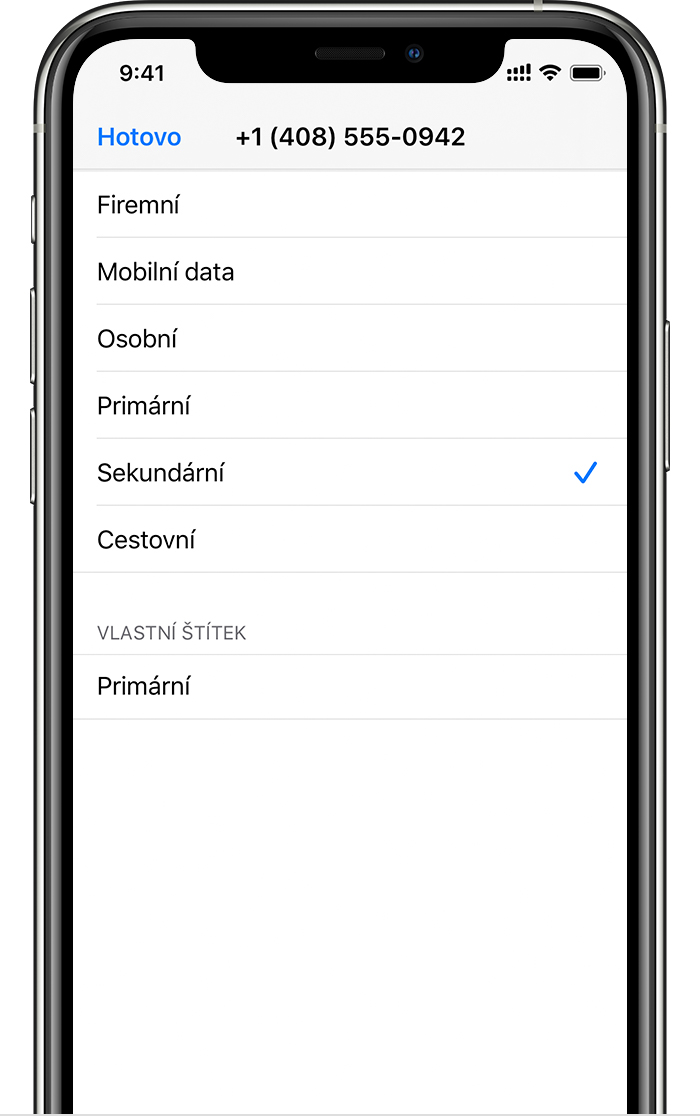
Označení tarifů
Po aktivaci druhého tarifu si tarify označte. Můžete si například jeden tarif označit jako Služební a druhý jako Osobní.
Tyto štítky využijete, až budete vybírat, které telefonní číslo používat pro odchozí a příchozí hovory a které pro mobilní data. Taky můžete jednotlivá čísla přiřadit ke kontaktům, abyste věděli, které číslo budete používat.
Pokud si rozhodnutí později rozmyslíte, můžete štítky změnit tak, že přejdete do Nastavení, klepnete na Mobilní data a pak klepnete na číslo, u kterého chcete štítek změnit. Potom klepněte na Štítek mobilního tarifu a vyberte nový štítek nebo zadejte vlastní.

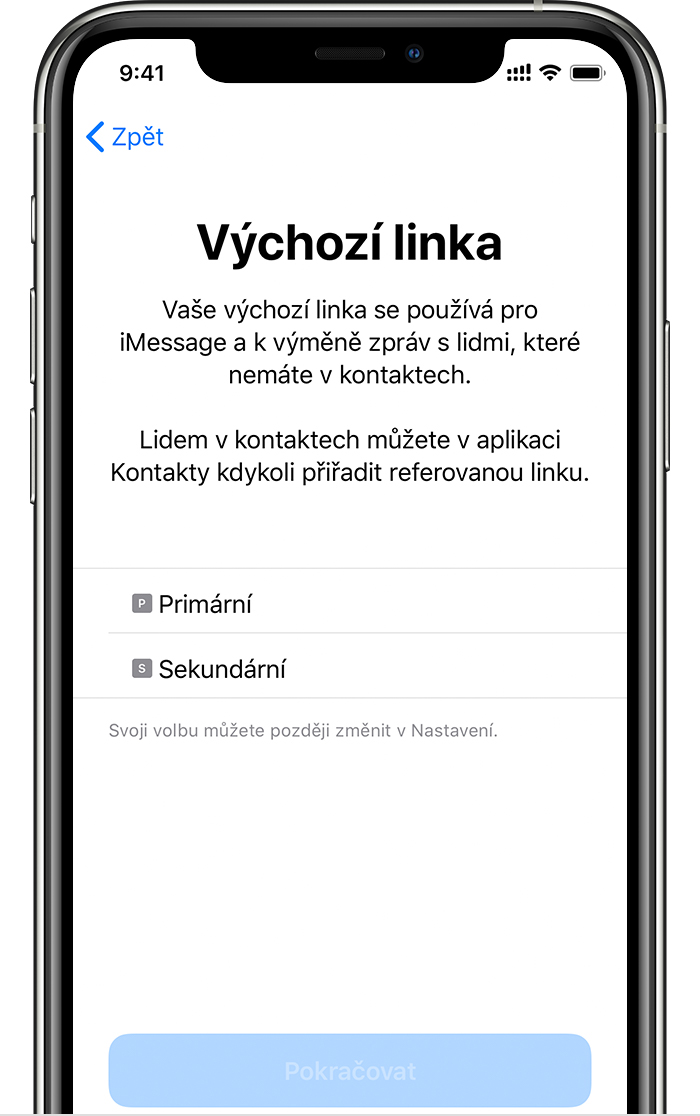
Nastavení výchozího čísla
Zvolte číslo, které chcete používat k volání nebo posílání zpráv lidem, které nemáte v aplikaci Kontakty. V iOS 13 můžete zvolit, který mobilní tarif chcete používat pro iMessage a FaceTime. V iOS 13 můžete zvolit buď jenom jedno, nebo obě čísla najednou.
Na této obrazovce vyberte číslo, které budete mít jako výchozí. Anebo vyberte číslo, které se bude využívat jenom pro mobilní data, a druhé se pak použije jako výchozí. Pokud chcete, aby iPhone používal mobilní data z obou tarifů, podle pokrytí a dostupnosti, zapněte volbu Povolit přepínání mobilních dat.

Používání dvou telefonních čísel pro hovory, zprávy a data
Teď když máte na iPhonu nastavená dvě telefonní čísla, přečtěte si, jak je používat.

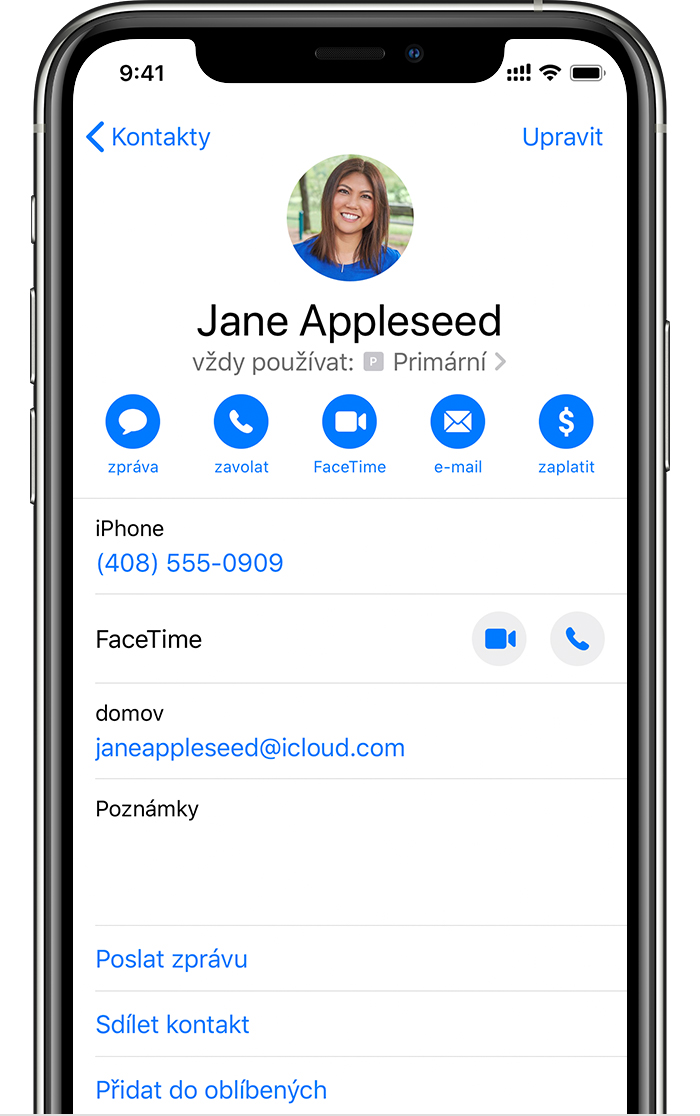
iPhone si pamatuje, které číslo použít
Při volání kontaktům nemusíte pokaždé vybírat číslo, ze kterého chcete zavolat. Standardně iPhone použije stejné číslo, ze kterého jste danému kontaktu volali naposledy. Pokud jste kontaktu ještě nevolali, použije iPhone výchozí číslo. Ale jestli chcete, můžete u kontaktů určit, které číslo se má používat. Postupujte takto:
- Klepněte na kontakt.
- Klepněte na Preferovaný mobilní tarif.
- Klepněte na číslo, které chcete pro daný kontakt používat.

Telefonování
Z obou čísel můžete volat i na nich přijímat hovory.
Pokud máte iOS 13 a zrovna někomu voláte, pak v případě, že operátor vašeho druhého telefonního čísla podporuje Wi-Fi hovory, můžete na tomto druhém čísle přijímat další příchozí hovory. Když voláte na lince, která se nepoužívá pro mobilní data, musíte mít zapnutou volbu Povolit přepínání mobilních dat, abyste mohli přijímat hovory z druhé linky. Pokud hovor nepřijmete a máte u operátora nastavenou hlasovou schránku, obdržíte oznámení o zmeškaném hovoru a hovor bude přesměrován do hlasové schránky. Ověřte si u operátora dostupnost Wi-Fi hovorů a zjistěte, jestli vám poskytovatel datového připojení nebude účtovat další poplatky nebo využívání dat.
Jestli se během volání zobrazuje u druhé linky „Žádná služba“, pak váš operátor buď nepodporuje Wi-Fi hovory, nebo je nemáte zapnuté.1 Je taky možné, že není zapnutá volba Povolit přepínání mobilních dat. Když máte obsazeno a někdo vám zavolá na druhé číslo, hovor se přesměruje do hlasové schránky (pokud ji máte u operátora nastavenou).2 Pro druhé telefonní číslo vám ale nepřijde oznámení o zmeškaném hovoru. Funkce Čekání hovoru funguje jenom v případě, že vám někdo zavolá na stejné číslo, na kterém zrovna telefonujete. Aby se vám nestalo, že zmeškáte důležitý hovor, můžete si zapnout přesměrování hovorů a přesměrovávat všechny hovory z jednoho čísla na druhé. Ověřte si dostupnost této možnosti u operátora a informujte se o případných dalších poplatcích.
1. Nebo pokud používáte iOS 12, aktualizujte na iOS 13, abyste mohli přijímat hovory, když používáte druhé číslo.
2. Pokud máte na čísle používajícím mobilní data zapnutý datový roaming, budete mít na čísle používaném jenom pro hovory vypnuté MMS a Grafický záznamník.

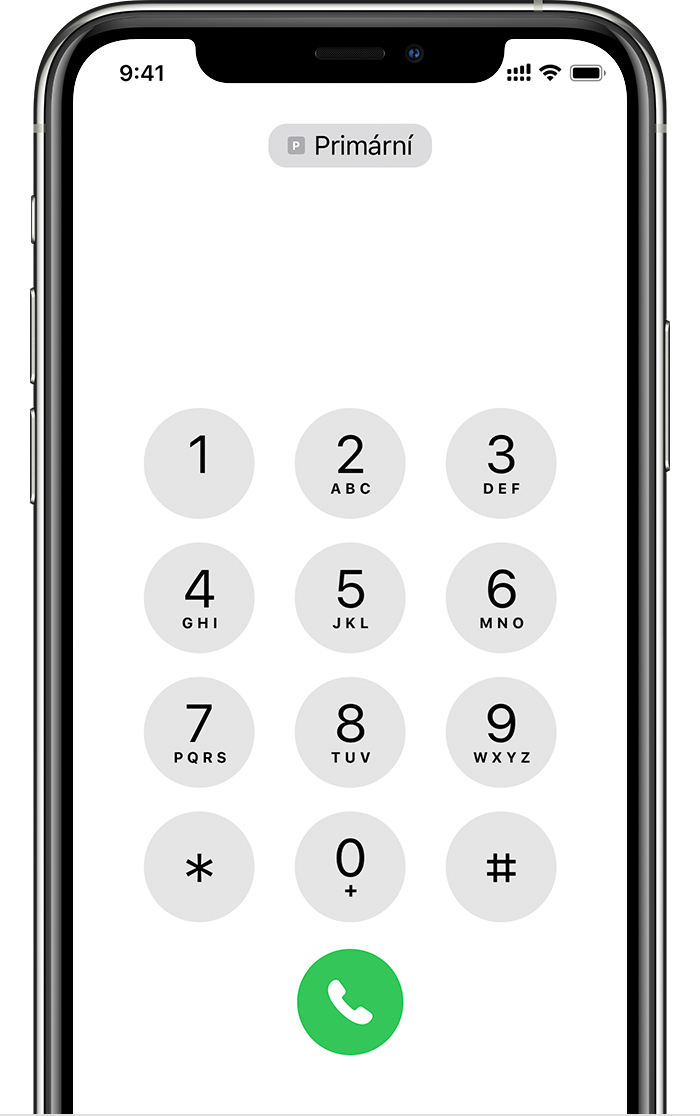
Změna telefonního čísla, ze kterého se má volat
Než někomu zavoláte, můžete si změnit telefonní číslo. Pokud voláte někomu ze seznamu oblíbených, postupujte takhle:
- Klepněte na
 .
. - Klepněte na své aktuální telefonní číslo.
- Klepněte na druhé číslo.
Na číselníku:
- Zadejte telefonní číslo.
- U horního okraje obrazovky klepněte na telefonní číslo.
- Klepněte na číslo, které chcete použít.

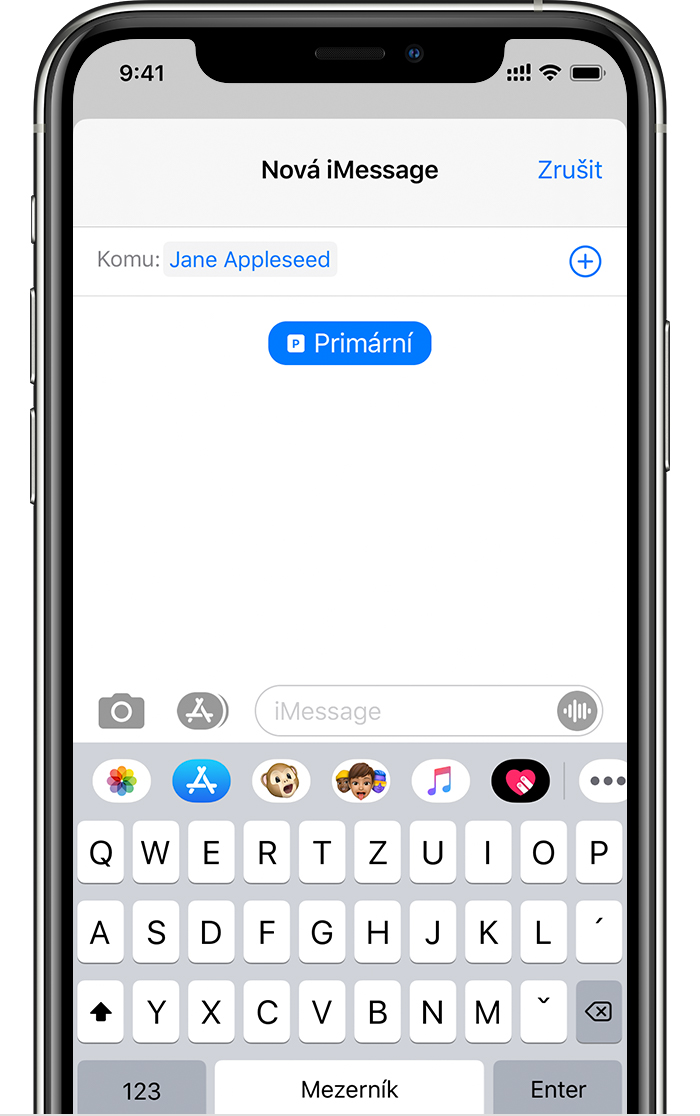
Odesílání zpráv iMessage a SMS/MMS
Zprávy můžete prostřednictvím iMessage nebo SMS a MMS posílat z obou telefonních čísel.* Telefonní číslo můžete před odesláním zprávy prostřednictvím iMessage nebo SMS a MMS změnit. Uděláte to takto:
- Otevřete Zprávy.
- V pravém horním rohu obrazovky klepněte na tlačítko Nové.
- Zadejte jméno kontaktu.
- Klepněte na své aktuální telefonní číslo.
- Klepněte na číslo, které chcete použít.
* Můžou být účtovány další poplatky. Informujte se u svého operátora.

Stavové ikony dvou SIM
Ikony ve stavové liště v horní části obrazovky zobrazují sílu signálu obou operátorů. Podívejte se, co stavové ikony znamenají.
Další stavové ikony uvidíte, když otevřete Ovládací centrum.
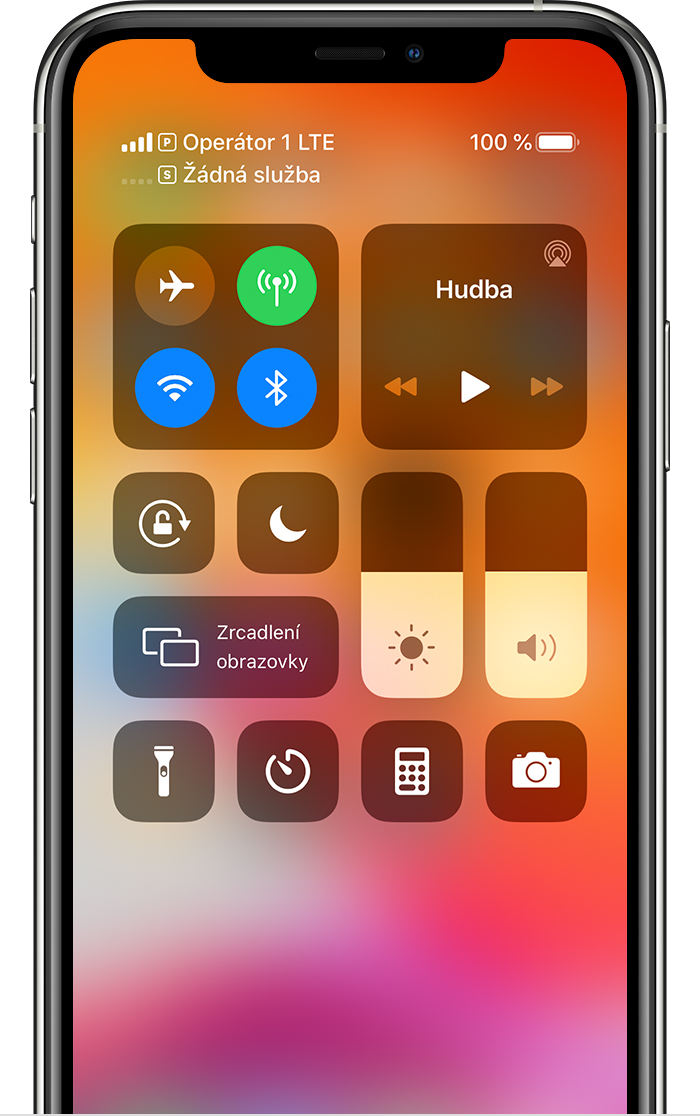
Při používání operátora 1 se u druhé linky zobrazuje „Žádná služba“.
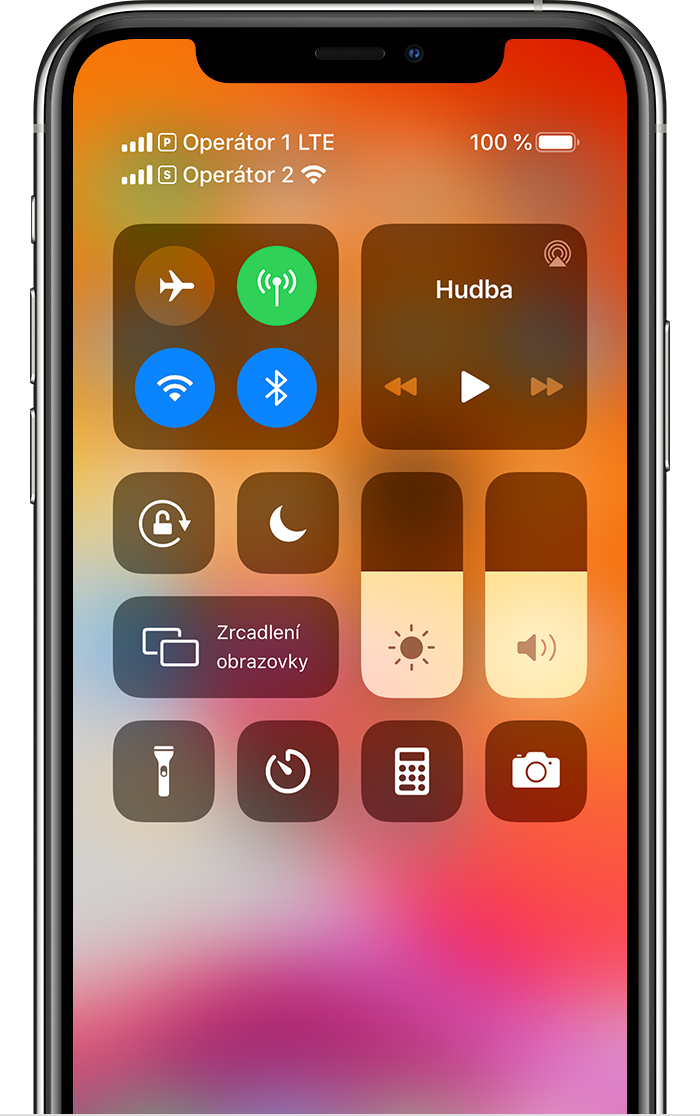
Na stavovém řádku se zobrazuje, že operátor 1 používá LTE a operátor 2 používá Wi-Fi hovory.
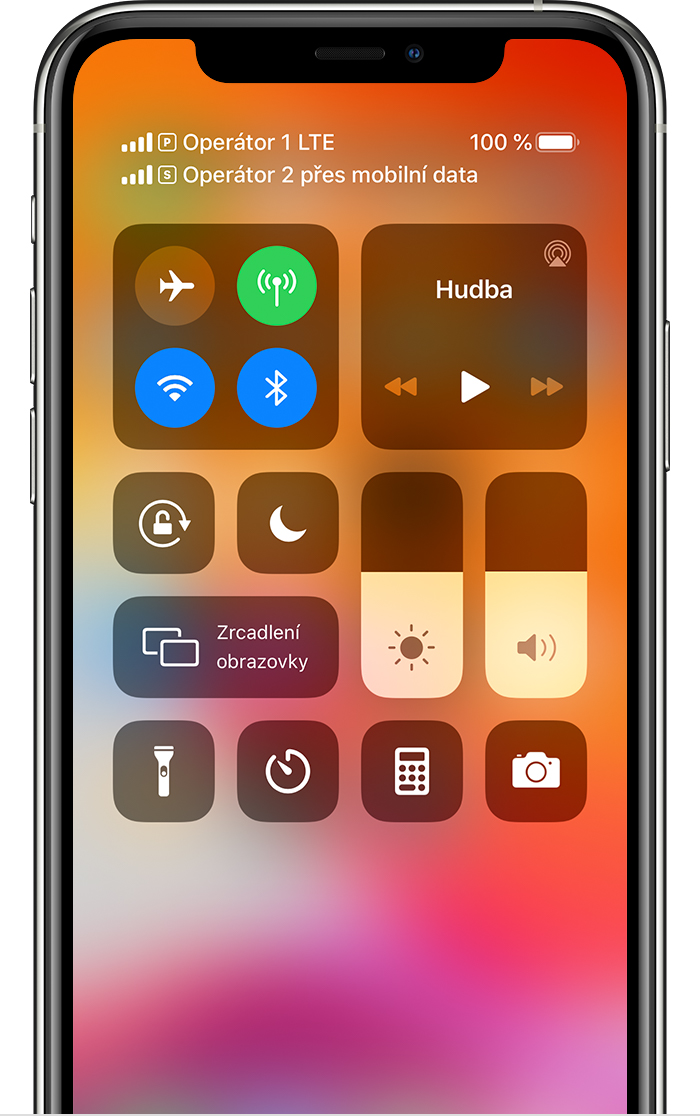
Když je zapnutá volba Povolit přepínání mobilních dat, na stavovém řádku se zobrazuje, že operátor 1 používá LTE a operátor 2 používá mobilní data operátora 1 a jsou u něj zapnuté Wi-Fi hovory.

Změna čísla pro mobilní data
Mobilní data může v jednu chvíli využívat jenom jedno číslo. Číslo, které používáte pro mobilní data, změníte takhle:
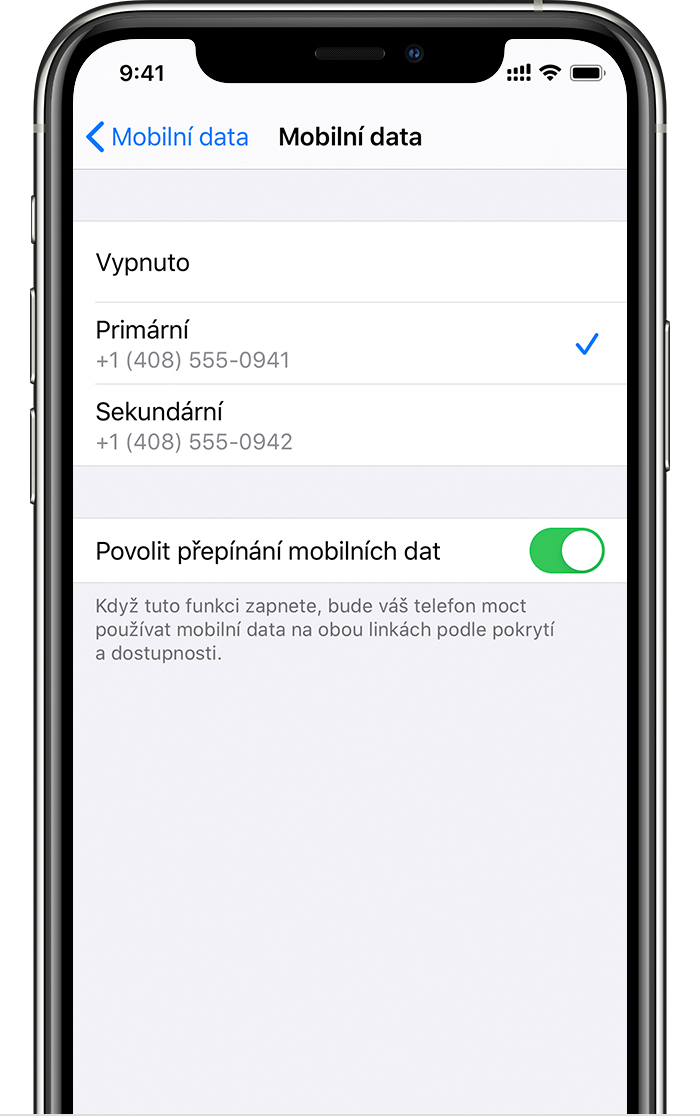
- Přejděte do Nastavení.
- Klepněte na Mobilní data.
- Klepněte na Mobilní data.
- Klepněte na číslo, které chcete používat pro mobilní data.
Když zapnete volbu Povolit přepínání mobilních dat, bude se ve chvílích, kdy telefonujete na čísle vyhrazeném jenom k hovorům, toto číslo automaticky přepínat na používání hovorů i dat.* Díky tomu můžete v jednu chvíli současně telefonovat i používat data.
Když volbu Povolit přepínání mobilních dat vypnete a potom budete telefonovat na čísle, které nemáte vyhrazené pro mobilní data, nebudou vám mobilní data při telefonování fungovat.
Postup zapnutí volby Povolit přepínání mobilních dat:
- Přejděte do Nastavení.
- Klepněte na Mobilní data.
- Klepněte na Mobilní data.
- Zapněte volbu Povolit přepínání mobilních dat.
* Datová linka se přepne automaticky po dobu hovoru. Přepínání mobilních dat nefunguje při používání datového roamingu. Ověřte si dostupnost u operátora a informujte se o případných dalších poplatcích.

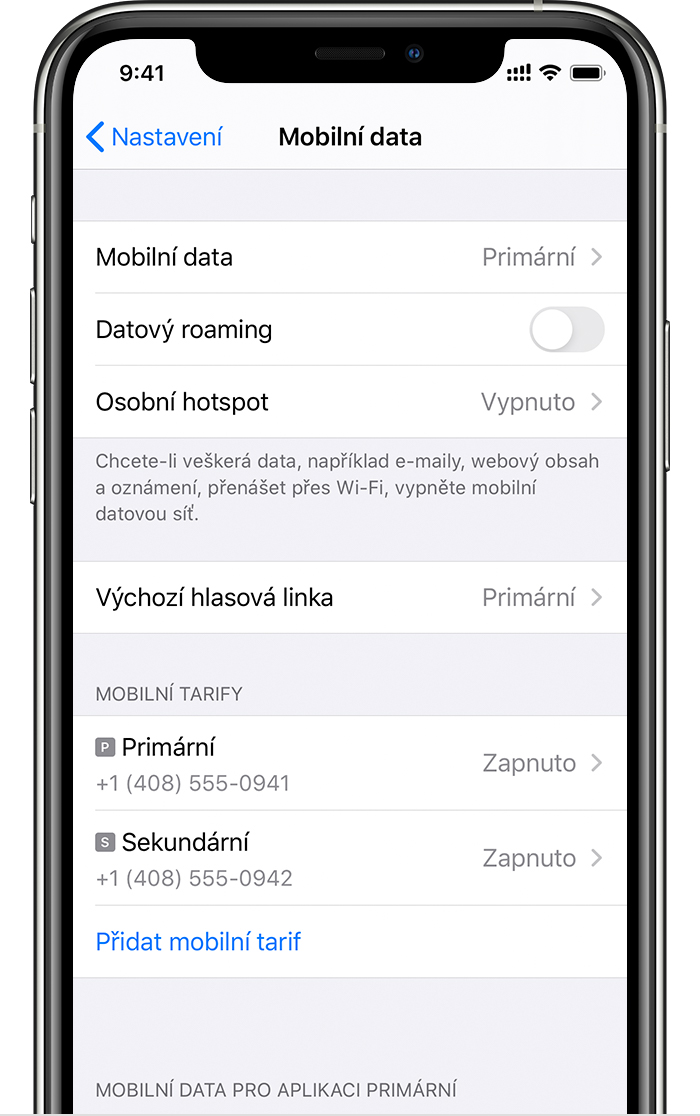
Nastavení mobilního připojení
Nastavení mobilního připojení u jednotlivých tarifů změníte takhle:
- Přejděte do Nastavení.
- Klepněte na Mobilní data.
- Klepněte na číslo, jehož nastavení chcete změnit.
- Nastavení určete jako obvykle klepáním na jednotlivé volby.

Přenos eSIM z předchozího iPhonu do nového
Když eSIM potřebujete přenést do nového iPhonu, můžete naskenovat QR kód, který jste dostali od operátora, použít operátorovu aplikaci pro iPhone nebo nainstalovat přidělený mobilní tarif. Jakmile se mobilní tarif aktivuje na novém iPhonu, na předchozím iPhonu se deaktivuje.
Nový iPhone nastavíte podle postupu v části Nastavení mobilního tarifu na eSIM. Pokud vás Rychlý start při nastavení vyzve k přenesení mobilního tarifu, postupujte takto.
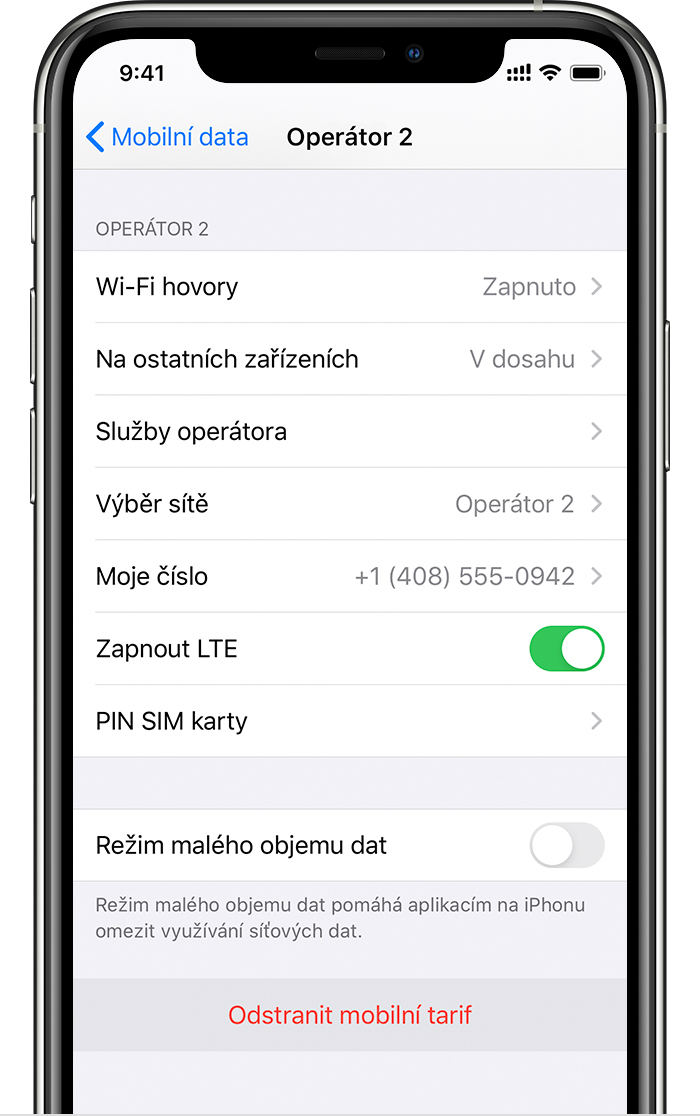
Vymazání eSIM
Jestli potřebujete eSIM vymazat, postupujte takhle:
- Přejděte do Nastavení.
- Klepněte na Mobilní data.
- Klepněte na tarif, který chcete vymazat.
- Klepněte na Odstranit mobilní tarif.
Pokud ze zařízení vymažete veškerý obsah a nastavení, můžete se rozhodnout vymazat i eSIM, nebo ji ponechat. Jestli chcete mobilní tarif zrušit, budete muset kontaktovat operátora.

Další informace
- Používání dvou SIM karet s eSIM a Apple Watch.
- Přečtěte si, co dělat, když vám eSIM nejde nastavit nebo používat.

Přidejte odpověď